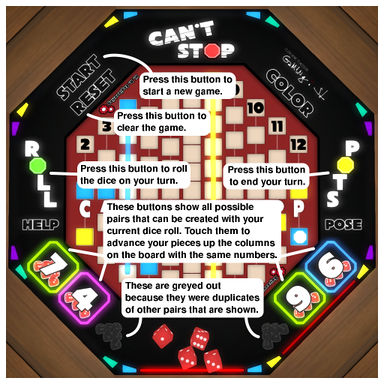Introduction
Can’t Stop is a board game of probability. Using 4 dice, you create pairs of dice to advance your pieces up the game board. Some pairs have a higher probability of being rolled, and thus require more advances before winning. Others have a lower probability of being rolled, and thus can be won with just a few advances. As long as you can keep advancing your pieces, you can keep rolling! If you are unable to advance any of your pieces with a roll, then you lose all progress you’ve made on that turn.
House Rules
Most K.R. Engineering games have a variety of options or “house rules” that can be turned on and off by the game owner to change how the game plays. These options can include changing the winning criteria for a game, adding new rules or disabling other rules, or just placing time limits on how long you can be away before the game skips you. It is often helpful to know what house rules you are playing with when you sit down at a game. You can touch the game logo on any K.R. Engineering game to see a list of which options are enabled and which are not.
For owners/administrators wishing to change these options, please see the Administration section of this article.
Getting Started
If you are new to owning a K.R. Engineering game or have upgraded from an older game version, then you may have questions about your new table. Please see this FAQ for answers to some of our most common beginner questions.
Bug Fixes and Upgrades
Most owners of K.R. Engineering games are entitled to free upgrades to newer versions of the game. If a new update is available, then following the updating instructions for your game will result in a new copy of the most recent version being sent to you by the update server. This process is not automatic. You must request an update manually.
If you are having problems with your game, please search this knowledge base or contact us for product support. If the problem you are having has not previously been encountered, a new game version will be released with a fix as soon as possible, and you may qualify for a bug bounty.
DISCLAIMER: The appearance and feature set of games are subject to revision between versions as the capabilities of Second Life change over time. Please see the detailed ChangeLog for your particular game before upgrading. By upgrading. you are agreeing to accept any and all changes that have been imposed on the updated version of the game.
Joining the Game
Most K.R. Engineering games can be played simply by right-clicking on a chair and choosing “Play.”
K.R. Engineering games can be played on a variety of themed furniture objects, and the “chairs” may not always look like chairs. For example, on the Chess theme, the “chairs” are the giant chess pieces. If you are unsure what is a chair and what isn’t on a particular theme, that’s okay! You can right-click and select “Play” on any part of a theme and it will automatically place you in an available chair, even if you didn’t click on a chair specifically.
Important: K.R. Engineering games use a rezzing system. This means that the game (buttons, dice, cards, game boards, etc) is a separate object from the furniture/rezzer/theme. You must right-click on the theme to play, not the game itself, as you cannot sit on the game pieces (such as dice, game boards, cards, etc). You must sit on the furniture around the game to play, not the game pieces.
While most game themes include furniture that you can sit on, there may be some exceptions. The Pocket theme, for example, cannot be sat on, as it has no chairs. Instead, you can join a game on a Pocket theme by clicking the MENU button on the game.
Game Play
Can’t Stop is a breeze to learn and fun to play! For players who are familiar with our other game Greedy Greedy, you can think of Can’t Stop as Greedy Greedy: The Board Game. Both games have a very similar game play dynamic, as you will soon see.
Can’t Stop can be played with 1 to 4 players seated at different colors (Blue, Yellow, Purple, and Green) or with 4, 6, or 8 players seated in teams! To play in teams, just make sure everyone is seated in a color paired with another player. For example, 4 players can play on teams of two by two players sitting in both Blue seats, and two players sitting in both Yellow seats.
Once everyone who wishes to play is seated, just press the START button. Once the game has started, players may come and go as they please from seats that were filled when the game began. Any seats that were NOT filled when the game was started cannot be occupied during the current game.
Objective
Can’t Stop has 11 columns marked on the board, from 2 to 12. The objective of the game is to advance your colored tokens (or playing pieces) from the bottom of a column, up to the top of that column. The top of the column has a number in it, which indicates what roll you need to make in order to advance a piece up that column. To win the game, you must advance your pieces to the top of 3 columns.
You can have as many columns in progress during the game as you wish, but you may only be advancing on a maximum of 3 of them during a single turn. During subsequent turns you can choose a different set of 3 columns to advance without disturbing any columns you advanced on previous turns.
Each column has a different number of board spaces to reach it. This is based on the probability of rolling that number on your turn. 2 and 12 are the LEAST COMMON rolls you can make, so they require the fewest moves to capture. 7 is the MOST COMMON roll you can make, so that column requires the most number of moves to capture.
Taking Your Turn
Your turn is indicated when the bright red light in front of your avatar turns on. To begin your turn, simply click the ROLL button on the left side of the game board. (You can also click on the dice themselves to roll, if you wish. This is the same as clicking the ROLL button.)
After you roll the dice the game will show you all the possible combinations of numbers that can be made by pairing up your dice. If you roll (2, 3, 5, 6) for example, this can form 3 unique pairs, as seen below:
- You can pair (2, 3) and (5, 6) to make 5 and 11.
- You can pair (2, 5) and (3, 6) to make 7 and 9.
- You can pair (2, 6) and (3, 5) to make 8 and 8.
On rolls that include 2, 3, or 4 identical dice, such as (3, 5, 5, 6), then you will have fewer options available because there will be dice pairs that form duplicates, as seen below:
- You can pair (3, first 5) and (second 5, 6) to make 8 and 11.
- You can pair (3, second 5) and (first 5, 6) to make 8 and 11.
- You can pair (3, 6) and (5, 5) to make 9 and 10.
Note that two of these groupings create the same numbers, because the 3 paired with the first 5 creates the exact same numbers as the 3 paired with the second 5. In this case, the game will only show you 8 and 11 once, and the other set will be greyed out to avoid confusion.
In addition to showing you what pairs can be created out of your dice roll, the game will provide more information in the form of colored light boxes around each pair. The color tells you different things about that number, as seen below:
- Green light: You can advance a marker on this column, there is nothing preventing you.
- Blue light: You can advance a marker on this column. The difference between blue and green is that blue indicates that this is one of the 3 columns you have selected to advance on this turn.
- Orange light: You could advance a marker on this column, except that you have reached your limit of 3 columns per turn, so this is not an option.
- Purple light: This indicates that a column has been fully captured (someone has reached the top of that column) and it cannot be played on.
- Red light: Red indicates which dice pairing you have chosen to play out of all of the possible options.
Now that you understand what the game is telling you about your roll, you can make a decision about which columns to play. To do this, simply click on the number that corresponds to the column that you wish to advance. Because the dice have to be played in pairs, selecting one number will automatically select the opposite number on the other side of the board well, and the game will attempt to play both numbers for you. If there’s a reason that the selection you made cannot be played, the game will tell you privately in your chat history.
When your pieces on the board advance, they will show a white octagon (“stop sign”) on them. This indicates that the piece has been moved on your current turn. This move is not permanent until you end your turn!
After choosing which dice pairing to play, you now have a choice! You can press STOP to end your turn and cement your progress on the board, or you can press ROLL again to keep playing. If you press STOP, then all of your pieces that have white octagons on them will become permanent pieces (no octagon), and play will pass to the next player. If you press ROLL again, then you will get a new dice roll with new pairing options and the ability to advance your pieces further. This is where the game gets tricky! If you choose to ROLL again and the resulting dice pairings have no possible plays for you to make, then you go BUST!
When you go bust you lose all progress you have made on this turn. Any of your pieces that have a white octagon on them will be reset back to the position they were in when your turn started and you lose your turn.
It’s a question of risk versus reward. The more times you roll, the more progress you risk losing, but playing risky can also lead to rapid advancement. It’s up to you to decide how risky you want to be on your turn. Remember that once you have chosen 3 columns to advance on your turn, you can only advance those same 3 columns when rolling again. Long columns have a higher probability of being rolled and thus present less of a risk when rolling again. Shorter columns are very risky because they are not commonly rolled by the dice.
Playing Half Of A Pairing
It’s okay if you can only play one number from a pairing. If for example you are playing columns 3, 6, and 9 on a turn, and you roll a dice pairing that is 3 and 7, then you can still play this pairing! It will advance the 3 column and discard the 7. This can often be a strategic move that you will become more comfortable with as you play.
It’s also important to know that it matters which side of the board you click on. For example, let’s assume that your dice pairings show (5, 7, 8) on the left side, and (8, 9, 11) on the right side.
- Selecting the 5 on the left side will automatically select the 11 on the right side. The game will then advance column 5, followed by column 11.
- Selecting the 9 on the right side instead will automatically select the 7 on the left side. The game will then advance column 9, followed by column 7.
The number that you click on is the one that the game will attempt to play first, followed by the number on the opposite side. For MOST plays this doesn’t really matter, but there is one situation where it can be very important, as demonstrated by the following scenario:
- On your first roll, you advance columns 4 and 8.
- On your second roll, you have the dice pairing of 6 and 9. Because you can only play on 3 columns during a single turn, you may only play on either the 6 or the 9 column for your second roll, BUT NOT BOTH. In this scenario, clicking on the 6 will result in the 6 column being advanced, and the 9 will be discarded. Clicking on the 9 instead will result in the 9 column being advanced upon, and the 6 discarded.
Playing On A Team
If there is a player seated across the table from you during the game, then this player is your team partner. You will both be playing with the same pieces and attempting to advance them on your turns. You will win or lose as a team and not as an individual player.
Winning The Game
The game is won when a player (or team) has captured 3 of the columns on the board!
Variants
Can’t Stop offers a variety of rule changes that can be enabled or disabled by the game owner or an administrative user. See the Administration section for details on how to do this. This section describes what these rules do in detail.
Normal Mode
This is the default game mode.
In Normal mode, players can stack their pieces on top of other players’ pieces as they move up a column.
Blocking Mode
In Blocking mode, players can still stack their pieces on top of other players’ pieces during their turn, but you will be unable to STOP and end your turn while any of your pieces are stacked. This requires you to keep playing until you can advance a stacked piece to an empty board location. Try to avoid stacking on rare columns, such as 2 and 12, as these will be more difficult to unstack.
Speed Mode
In Speed mode there is no stacking at all! Instead of stacking your piece on top of other players’ pieces, you will instead jump over them to the next empty board space. This can dramatically speed up the game as it will require fewer moves on average to complete a column.
Game Length
This option defaults to 3.
Game length determines how many columns must be captured in order to win the game. The default is 3, but for faster games you can also set this to 2.
Customization
For information on switching out tables and themes, please see this FAQ entry. For an overview of the theme/table administrative menu, please check out our Game Rezzer Administration article. For detailed information on customizing animations and camera views, please see our Player Experience Customization article.
Gaming.SL Live Integration
Gaming.SL Live (also known as Gaming.SL or G.SL) is gaming platform and services system developed by K.R. Engineering, which brings a variety of enhanced features to games in Second Life that are not possible with Second Life alone. In addition to the features described in this article, G.SL can integrate with your table in the following ways.
Leaderboards
Gaming.SL connected games have a grid-wide top score database that allows players to compete and have a pervasive record of their high scores. These high scores can be viewed by using a Top Scores display board in Second Life or by accessing the Top Scores page on the Gaming.SL website. Scores can be filtered down by region, specific game tables, dates, and other criteria.
In addition to recording high scores, games keep a running tally of the total number of times players have won on a game. This information can be viewed on a Top Winners display board in Second Life or by accessing the Top Winners page on the Gaming.SL website. Winners can likewise be filtered by region and other criteria to see a more specific list of winners.
On supported games, players will also be assigned a rank that compares their performance to other players who have played the same game. Players can improve this rank by playing well against other players. Rank information can be viewed on a Top Ranked display board in Second Life or by accessing the Top Ranked page on the Gaming.SL website.
Achievements
Gaming.SL includes support for Achievements in participating games, where-in you can unlock trophies by performing miraculous or mundane feats of gameplay. Achievements are awarded automatically and announced in Second Life when they are unlocked. Players can check their own achievements by visiting the Achievements page on the Gaming.SL website.
Jackpots
Gaming.SL supports the option to have ongoing recurring Jackpots where players can win cash prizes just for playing, no purchase necessary! Visit the Jackpots page on the Gaming.SL website to see the current jackpot standings, and who you need to defeat to win a prize. Prizes are based on ranking on a leaderboard that is erased during each jackpot period. Players must play during each period to be eligible to win during that period.
Licensing
Gaming.SL connected games utilize a licensing system that allows scores, ranks, winners, and other attributes to persist between rezzes of the same game, regardless of location in Second Life. This licensing system also allows games to have COPY permissions while still offering instancing control.
Public Games
Games that use Gaming.SL Live can also optionally be specified as a PUBLIC game by the game’s owner. This will display the game on the Gaming.SL Live Games page, including game status, options, and location, and a button to let a user teleport straight to the game to play. All games default to PRIVATE unless explicitly changed by the owner of the game.
Privacy
See the Gaming.SL Live page for more details on the Gaming.SL Live system, as well as our comprehensive Privacy Policy detailing the information we collect and how we use it.
Administration
To access the game’s administrative menu, simply click and hold your mouse button down on any part of it for two seconds. A menu will pop up on your screen displaying current settings and providing options to change them. (In slow simulators, this may take slighter longer than two seconds, just hold the mouse button down until you see a menu.)
On certain rezzer versions, depending on where you click, you may open the REZZER’S administrative menu instead of the GAME’S administrative menu. This is okay! If you are in the rezzer admin menu, you can switch directly over to the game admin menu by pressing the “Game ↗” button. Likewise if you open the game menu by mistake, and wish to switch over to the rezzer menu, you can simply press the “↙ Rezzer” button.
Some elements of the administration menu are accessible only by the owner, while others can be accessed by anyone who is considered an administrative user, either explicitly added or implicitly through the Group Admin feature.
There are too many options to fit in a standard dialog window, so the window has been divided into pages. You can use the <<< and >>> buttons at the bottom of the admin menu to change which page of options you are currently viewing. If you don’t see the option you want, it’s on another page!
Rezzer Options
Many options that were formerly in the game admin menu have been moved to the table/theme/rezzer admin menu. These are options that are game-independent, such as admin users, branding, sound volume, and updating. These options are now set on the table/theme/rezzer and apply automatically to whatever game is being played on that table or theme. For details on accessing the rezzer admin menu and what options are in it, please see the Game Rezzer Administration article.
Owner-Only Options
- Indicators: A menu for changing the color of the turn indicator lights on the game board.
- Color: An alternate way to access the color/theme menu for the table. This is the same as pressing the Color button on the table top.
- Board: A menu to change the appearance of the game board and dice.
Administrative User Options
- ↙ Rezzer: This button will directly open the rezzer’s administrative menu instead of the game’s menu.
- Players: Access the player management menu to skip or evict players from the game.
- Abandoned: Select this button to change the number of seconds the table waits to reset an abandoned game after all players have left.
- Timeout: Select this button to change the number of seconds the table waits for idle players to begin their turn. If they don’t roll before the timeout occurs, the game will skip them for this round.
- Quiet: Enable quiet mode, reducing the amount of chatter that the game will send to local chat.
- Chatty: Disable quiet mode.
- Limit Join: When on limit join, no new players may join after the first roll has been made and anyone who leaves the game has five minutes to return before the game considers them gone. When free player join is off and all players have left the game will automatically reset.
- Free Join: Turns the game back to free join mode, anyone may join at any point during the game. The game will skip abandoned seats and automatically give any newcomers the chance to roll on the next round.
- Evict On: Turn on evicting of players who are idle on their turn, as dictated by the Timeout function above.
- Evict Off: Turn off evicting of players who are idle on their turn. Players who are idle will be skipped instead.
- Win 2: Set required number of columns to 2 to win the game.
- Win 3: Set required number of columns to 3 to win the game.
- Normal: Set to Normal Mode, where pieces can be stacked on top of each other.
- Blocking: Set to Blocking Mode, where you may not end your turn if you have any pieces stacked on top of others.
- Speed: Set to Speed Mode, where pieces jump over their opponents instead of stacking.
- Local Random: Game will only use random numbers generated by Second Life’s llFrand() function.
- Remote Random: Game will attempt to source better random numbers from the web server when possible, and fall back to llFrand() if no connection is available.
Additional Questions
If you have more questions, please use the search tool on our main page to browse our many helpful articles and FAQ entries. If you can’t find the answer you’re looking for, you can contact us for assistance.
ChangeLog
You can find the ChangeLog for Can’t Stop by visiting this article.