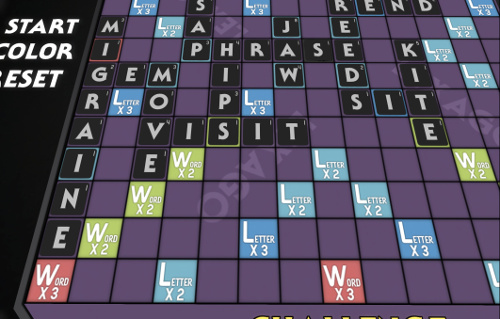Introduction
Lexago pits players against each other in an effort to create the most interesting and difficult words to score the highest points, thus winning the game. Lexago can be compared with Scrabble and similar games.
The name Lexago (pronounced LEX-AH-GO) comes from “Lexical Farrago,” which is “a confused mixture of vocabulary.”
House Rules
Most K.R. Engineering games have a variety of options or “house rules” that can be turned on and off by the game owner to change how the game plays. These options can include changing the winning criteria for a game, adding new rules or disabling other rules, or just placing time limits on how long you can be away before the game skips you. It is often helpful to know what house rules you are playing with when you sit down at a game. You can touch the game logo on any K.R. Engineering game to see a list of which options are enabled and which are not.
For owners/administrators wishing to change these options, please see the Administration section of this article.
Getting Started
If you are new to owning a K.R. Engineering game or have upgraded from an older game version, then you may have questions about your new table. Please see this FAQ for answers to some of our most common beginner questions.
Bug Fixes and Upgrades
Most owners of K.R. Engineering games are entitled to free upgrades to newer versions of the game. If a new update is available, then following the updating instructions for your game will result in a new copy of the most recent version being sent to you by the update server. This process is not automatic. You must request an update manually.
If you are having problems with your game, please search this knowledge base or contact us for product support. If the problem you are having has not previously been encountered, a new game version will be released with a fix as soon as possible, and you may qualify for a bug bounty.
DISCLAIMER: The appearance and feature set of games are subject to revision between versions as the capabilities of Second Life change over time. Please see the detailed ChangeLog for your particular game before upgrading. By upgrading. you are agreeing to accept any and all changes that have been imposed on the updated version of the game.
Joining the Game
Most K.R. Engineering games can be played simply by right-clicking on a chair and choosing “Play.”
K.R. Engineering games can be played on a variety of themed furniture objects, and the “chairs” may not always look like chairs. For example, on the Chess theme, the “chairs” are the giant chess pieces. If you are unsure what is a chair and what isn’t on a particular theme, that’s okay! You can right-click and select “Play” on any part of a theme and it will automatically place you in an available chair, even if you didn’t click on a chair specifically.
Important: K.R. Engineering games use a rezzing system. This means that the game (buttons, dice, cards, game boards, etc) is a separate object from the furniture/rezzer/theme. You must right-click on the theme to play, not the game itself, as you cannot sit on the game pieces (such as dice, game boards, cards, etc). You must sit on the furniture around the game to play, not the game pieces.
While most game themes include furniture that you can sit on, there may be some exceptions. The Pocket theme, for example, cannot be sat on, as it has no chairs. Instead, you can join a game on a Pocket theme by clicking the MENU button on the game.
Game Play
Lexago requires that you have the Lexago HUD attached to play. If you don’t have a HUD, press the HUD button on the table to get a free copy. You may want to keep this HUD for future playing as its location on your screen, orientation and relative size can be customized to your liking.
To learn what options have been set on a particular Lexago game, just touch the LEXAGO logo above the game board. A pop-up window will tell you all of the game settings.
Starting the Game
Once all players who wish to play have been seated, someone should press the START button next to the board to begin the game. Lexago will generate a tile bag based on the options you have selected and give 7 random tiles from the bag to each player. You can keep track of how many tiles remain in the bag by checking the TILES LEFT indicator under the game board.
A random player will be chosen to begin each game.
Taking Your Turn
On your turn you have 3 options to play:
- You can place a word down to score points for yourself.
- You can choose to discard unwanted tiles back into the tile bag, and draw an equivalent number of random replacements. This will end your turn, you cannot discard AND play a word on the same turn.
- You can simply pass your turn if neither of the above two options are desirable.
Placing a Word
To place a word on the board, first arrange the letters on your HUD so that they are in the correct order for the word you wish to play.
- You can arrange the letters in your HUD by touching the purple arrows above each letter, moving them left or right.
- If you have any blank tiles (wildcard tiles) in your hand, these will appear as a normal tile, but without a score value, and below the blank tiles will be blue arrows. You can use these blue arrows to choose what letter your blank tile will represent when you place it on the board. Once placed, blank tiles cannot be changed for the rest of the game.
- The green + (PLUS) buttons below each tile on your HUD can be used to rapidly assemble a word. To do this, first click the + button under the letter you want to be the first letter in your word. Then click the + button under the letter you want to be second in your word, and so on for the 3rd, 4th, 5th, 6th and 7th letters as needed. The letters will snap into place in the order you press the + button. If you press the + button on a letter and it doesn’t go to the front of your HUD, simply press the same letter again and it will start the word over. You can also press SHUFFLE to start rapid assembly over again.
When you have arranged your tiles to your liking and chosen any blank tiles, you can select the tiles you wish to play by touching each one. A green checkmark will appear above selected tiles. You can deselect them in the same way if you clicked a wrong tile by mistake. When you are ready, press the PLAY WORD button on the right side of your HUD. The PLAY WORD button will change to show CANCEL. If you change your mind about what word you wish to play before you have placed it on the board, you can click the CANCEL button to change your selected tiles.
Now that you have chosen which tiles to play, and in what order, you must choose where on the board they will go. Words can be placed so that they are vertical or horizontal.
- To place a vertical word, touch the square on the board where you want the TOP-MOST letter of your word to be placed and choose DOWN from the popup dialog.
- To place a horizontal word, touch the square on the board where you want the LEFT-MOST letter of your word to be placed and choose ACROSS from the popup dialog.
- If the first letter of your word is already on the board (for example you want to play the word STONE, but the “S” is already on the board and you are just adding the “TONE” to the end of it) then you can touch either the “S” OR the square where the T will go. This will result in the same word being played in both cases.
- If one or more letters of the word you wish to play are already on the board, you should place the word as if you were playing it along with your own tiles. To use the STONE example again, you might have STOE in your hand, and the “N” is already on the board. In this case you would start the word 3 squares to the left (or above) the “N” just as you would if you had all 5 letters in your hand. The game will automatically place the S, T and O, skip over the N, and then place your E on the other side to make the completed word STONE.
The first player to place a word on the board MUST place the word so that it covers the center tile of the board (appears as the K.R. Engineering gear logo). This center tile counts as a Double Word (Word X2) bonus tile. All subsequently placed words must connect to an existing word on the board.
If the tiles you place touch more than one word already on the board, then your tiles must make a valid word in ALL cases, not just the word you originally intended to play. You will receive points for these extra words as well, and can be challenged on them if they are not correct.
If after placing your word you realize you’ve made a mistake, you can press UNDO on your Lexago HUD to take back the word and redo your turn. This will only work if the player after you hasn’t already completed their turn. The UNDO feature can be disabled by the game owner before the start of the game (not during a game), so you shouldn’t necessarily bank on this.
Discarding Tiles
If you don’t feel like you have a viable word to play, you can discard some or all of your existing tiles and draw new ones. To do this, simply select any tile you wish to discard by touching it on your Lexago HUD. When you press the DISCARD button on the HUD, any tile with a green checkmark above it will get discarded back into the tile bag. The tile bag will then be randomly shuffled and an equivalent number of random tiles will be drawn back out to replace the tiles you discarded.
This will end your turn! You may not discard and play a word on the same turn.
Passing
If you don’t have a word to play, and do not wish to discard, simply press the PASS button on your Lexago HUD. Your turn will end with no action taken.
Scoring
The value of any word you place down is equivalent to the face value of all the letters you played combined, plus any bonuses indicated on the tiles your word covers.
Double Letter (Letter X2) and Triple Letter (Letter X3) bonuses apply only to the tile that directly covers them, so be sure to place your most valuable tiles over these bonuses when possible.
Double Word (Word X2) and Triple Word (Word X3) bonuses apply to your entire word, AFTER letter bonuses have already been applied.
Bonuses can only be used once. If your new word uses a letter from an existing word, you do not benefit from any bonuses that might have been under the existing word. Only bonuses that you are covering with your own tiles on this turn will count toward your score.
Challenging
If you believe that another player has placed down a fake or improper word, you can press the CHALLENGE button below the game board to call them out on it. Once a challenge has been issued, the game will automatically attempt to settle the matter by checking its own dictionary (of approximately 150,000 words).
If the word is found in the dictionary, the challenge will fail. The player who incorrectly challenged the word will lose their next turn.
If the word is NOT found in the dictionary, the challenge is successful. The player who played the incorrect word will be forced to take back their tiles and forfeit their turn.
In very rare cases, it is possible that the dictionary server fails to respond at all (due to network or server outages). If the dictionary server doesn’t respond within 30 seconds then the challenge will fail, but no penalties will be assessed against either the challenger or the player who was being challenged.
By default, the game will check both a Global dictionary shared by all Lexago games, as well as an Owner dictionary shared only by Lexago games who belong to the same owner. Owners of Lexago tables can add and remove allowed words from their own personal dictionaries by touching the DICTIONARY button below the game board. They may not add OR remove allowed words from the Global dictionary. Lexago allows for these Owner dictionaries to be disabled before a game starts (not during a game).
Challenging can be entirely disabled by the game owner before a game starts (not during a game). If Challenging is disabled, there is no recourse against a player who plays an incorrect word unless they voluntarily agree to UNDO it.
- To see whether the Owner dictionary is in use, or whether Challenging is allowed, you can touch the LEXAGO logo above the game board.
- To view what words a table owner has added to their personal dictionary, click the DICTIONARY button below the game board.
If you believe a word that is in the global dictionary SHOULD NOT be, or if you believe a word that isn’t in the global dictionary SHOULD be, you can contact us about it with an explanation of why you think it should be added or removed.
Winning the Game
The game ends in one of two ways:
- The tile bag (Tiles Left) has been completely emptied and a player subsequently uses all of their remaining tiles in hand. At this point the game will enter into a 30 second countdown period. During this 30 second period the last player to play may UNDO their play (if enabled), or another player may CHALLENGE the last word played (if enabled). If a CHALLENGE is issued and fails, then the game will end immediately. If the challenge is successful, the game will proceed as normal (and not end).
- or, all seated players pass at least twice. If players find themselves in a position of not being able to play and feel they have no recourse, they can simply pass. If all players pass twice in a row with no player playing (or discarding), the game will assume no-one has any valid plays left and will end immediately.
After the game ends, any player with tiles remaining is assessed a penalty equal to the face value of all the tiles they still have in their hands. Any player that successfully used all of their tiles up will be given a BONUS equivalent to the combined penalty that every other player received.
Once penalties and bonuses have been tallied, the player with the highest final score wins the game (a tie is possible, but very uncommon).
Variants
By default, Lexago has 100 tiles in the bag. Changing these options can result in a tile bag of between 98 and 130 tiles.
Variation: Rare Tiles
Double the number of rare tiles in the game. Rare tiles are K, J, X, Q and Z. With a standard tile distribution there is only 1 of each of these tiles, and they are worth the most points in part because they are rare, but also because they tend to be harder to play. Turning on the Rare Tiles option means there will be 2 of each of these tiles in the bag.
Variation: No Blanks
By default, Lexago has 2 blank tiles in the starting tile bag. These are wildcard tiles that can be played as any letter of the alphabet, but with no score benefit. Blanks can be removed from the game if desired.
Variation: Extra Random Tiles
The standard Lexago tile bag contains 100 tiles at the start of the game, to fill a board with 225 squares. To make things less predictable, enabling the Extra Random Tiles option will add an additional 25 tiles to the bag of completely random makeup. You might end up with a surplus of vowels, or a large collection of normally rare tiles, or just a bunch of Ts. There’s no way to know in advance, as the tiles are generated randomly at the start of each game, so you’ll just have to play and see what comes out.
Customization
For information on switching out tables and themes, please see this FAQ entry. For an overview of the theme/table administrative menu, please check out our Game Rezzer Administration article. For detailed information on customizing animations and camera views, please see our Player Experience Customization article.
Gaming.SL Live Integration
Gaming.SL Live (also known as Gaming.SL or G.SL) is gaming platform and services system developed by K.R. Engineering, which brings a variety of enhanced features to games in Second Life that are not possible with Second Life alone. In addition to the features described in this article, G.SL can integrate with your table in the following ways.
Leaderboards
Gaming.SL connected games have a grid-wide top score database that allows players to compete and have a pervasive record of their high scores. These high scores can be viewed by using a Top Scores display board in Second Life or by accessing the Top Scores page on the Gaming.SL website. Scores can be filtered down by region, specific game tables, dates, and other criteria.
In addition to recording high scores, games keep a running tally of the total number of times players have won on a game. This information can be viewed on a Top Winners display board in Second Life or by accessing the Top Winners page on the Gaming.SL website. Winners can likewise be filtered by region and other criteria to see a more specific list of winners.
On supported games, players will also be assigned a rank that compares their performance to other players who have played the same game. Players can improve this rank by playing well against other players. Rank information can be viewed on a Top Ranked display board in Second Life or by accessing the Top Ranked page on the Gaming.SL website.
Achievements
Gaming.SL includes support for Achievements in participating games, where-in you can unlock trophies by performing miraculous or mundane feats of gameplay. Achievements are awarded automatically and announced in Second Life when they are unlocked. Players can check their own achievements by visiting the Achievements page on the Gaming.SL website.
Jackpots
Gaming.SL supports the option to have ongoing recurring Jackpots where players can win cash prizes just for playing, no purchase necessary! Visit the Jackpots page on the Gaming.SL website to see the current jackpot standings, and who you need to defeat to win a prize. Prizes are based on ranking on a leaderboard that is erased during each jackpot period. Players must play during each period to be eligible to win during that period.
Licensing
Gaming.SL connected games utilize a licensing system that allows scores, ranks, winners, and other attributes to persist between rezzes of the same game, regardless of location in Second Life. This licensing system also allows games to have COPY permissions while still offering instancing control.
Public Games
Games that use Gaming.SL Live can also optionally be specified as a PUBLIC game by the game’s owner. This will display the game on the Gaming.SL Live Games page, including game status, options, and location, and a button to let a user teleport straight to the game to play. All games default to PRIVATE unless explicitly changed by the owner of the game.
Privacy
See the Gaming.SL Live page for more details on the Gaming.SL Live system, as well as our comprehensive Privacy Policy detailing the information we collect and how we use it.
Administration
To access the game’s administrative menu, simply click and hold your mouse button down on any part of it for two seconds. A menu will pop up on your screen displaying current settings and providing options to change them. (In slow simulators, this may take slighter longer than two seconds, just hold the mouse button down until you see a menu.)
On certain rezzer versions, depending on where you click, you may open the REZZER’S administrative menu instead of the GAME’S administrative menu. This is okay! If you are in the rezzer admin menu, you can switch directly over to the game admin menu by pressing the “Game ↗” button. Likewise if you open the game menu by mistake, and wish to switch over to the rezzer menu, you can simply press the “↙ Rezzer” button.
Some elements of the administration menu are accessible only by the owner, while others can be accessed by anyone who is considered an administrative user, either explicitly added or implicitly through the Group Admin feature.
There are too many options to fit in a standard dialog window, so the window has been divided into pages. You can use the <<< and >>> buttons at the bottom of the admin menu to change which page of options you are currently viewing. If you don’t see the option you want, it’s on another page!
Rezzer Options
Many options that were formerly in the game admin menu have been moved to the table/theme/rezzer admin menu. These are options that are game-independent, such as admin users, branding, sound volume, and updating. These options are now set on the table/theme/rezzer and apply automatically to whatever game is being played on that table or theme. For details on accessing the rezzer admin menu and what options are in it, please see the Game Rezzer Administration article.
Owner-Only Options
- Indicators: A menu for changing the color of the turn indicator lights on the game board.
- Color: An alternate way to access the color/theme menu for the table. This is the same as pressing the Color button on the table top.
- Tiles: A menu to change the appearance of the game tiles.
- Board: A menu to change the appearance of the game board.
- Dictionary: Add or remove words from the Owner Dictionary.
Administrative User Options
- ↙ Rezzer: This button will directly open the rezzer’s administrative menu instead of the game’s menu.
- Players: Access the player management menu to skip or evict players from the game.
- Abandoned: Select this button to change the number of seconds the table waits to reset an abandoned game after all players have left.
- Timeout: Select this button to change the number of seconds the table waits for idle players to begin their turn. If they don’t roll before the timeout occurs, the game will skip them for this round.
- Quiet: Enable quiet mode, reducing the amount of chatter that the game will send to local chat.
- Chatty: Disable quiet mode.
- Limit Join: When on limit join, no new players may join after the first roll has been made and anyone who leaves the game has five minutes to return before the game considers them gone. When free player join is off and all players have left the game will automatically reset.
- Free Join: Turns the game back to free join mode, anyone may join at any point during the game. The game will skip abandoned seats and automatically give any newcomers the chance to roll on the next round.
- Evict On: Turn on evicting of players who are idle on their turn, as dictated by the Timeout function above.
- Evict Off: Turn off evicting of players who are idle on their turn. Players who are idle will be skipped instead.
- Text On: Enable hover text scores for each player.
- Text Off: Disable hover text scores for each player.
- Text Only: Enable hover text scores for each player and disable the on-table displays.
- Undo On: Enable the UNDO feature.
- Undo Off: Disable the UNDO feature.
- Challenge On: Enable challenging of opponents’ words.
- Challenge Off: Disable challenging of opponents’ words.
- O.Dict On: Enable use of the Owner dictionary when challenging words.
- O.Dict Off: Disable use of the Owner dictionary.
- Blanks On: Enable blank (wildcard) tiles in the game.
- Blanks Off: Remove all blanks from the game.
- Random On: Enable Extra Random Tiles to increase size of tile bag.
- Random Off: Disable Extra Random Tiles.
- Rare On: Enable extra rare tiles in tile bag.
- Rare Off: Disable extra rare tiles.
Additional Questions
If you have more questions, please use the search tool on our main page to browse our many helpful articles and FAQ entries. If you can’t find the answer you’re looking for, you can contact us for assistance.
ChangeLog
You can find the ChangeLog for Lexago by visiting this article.