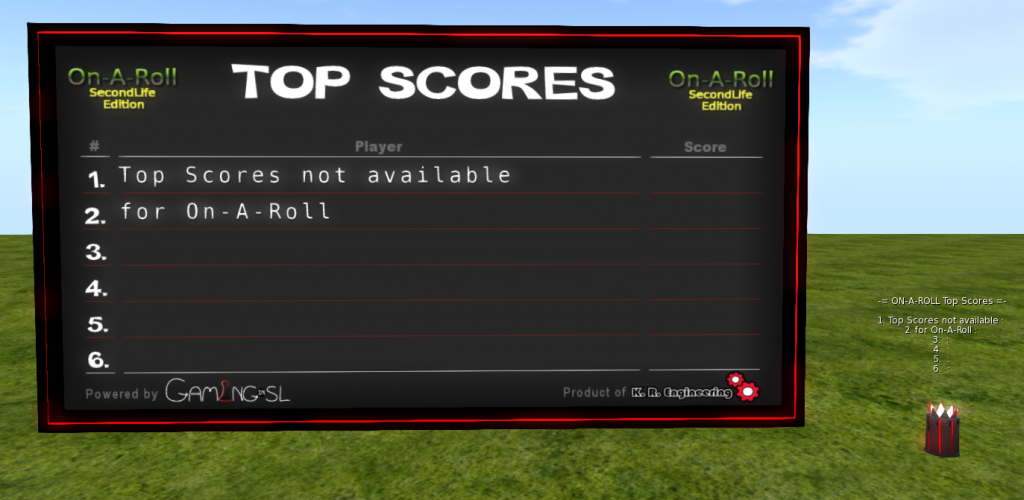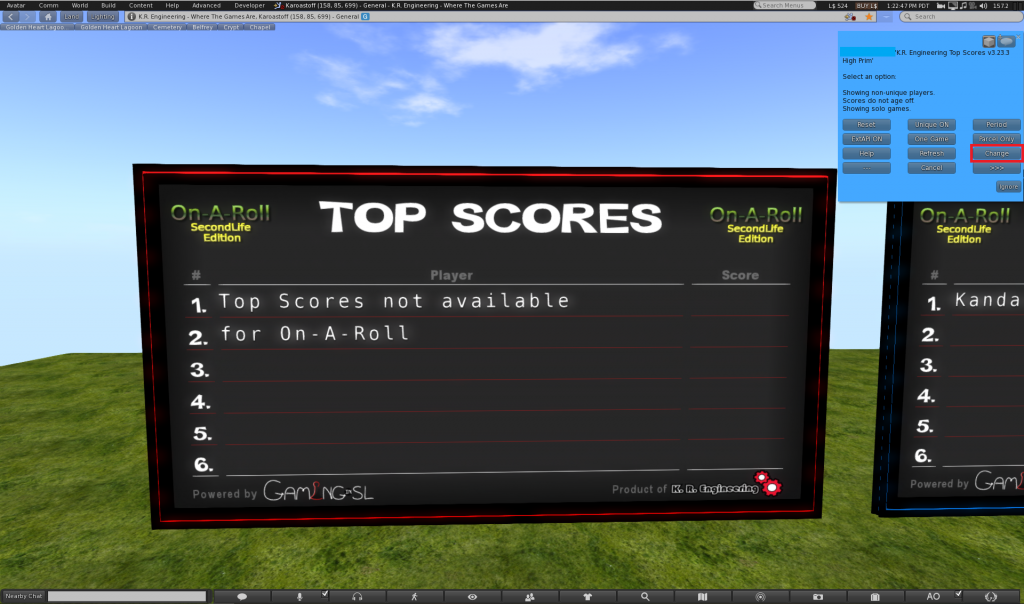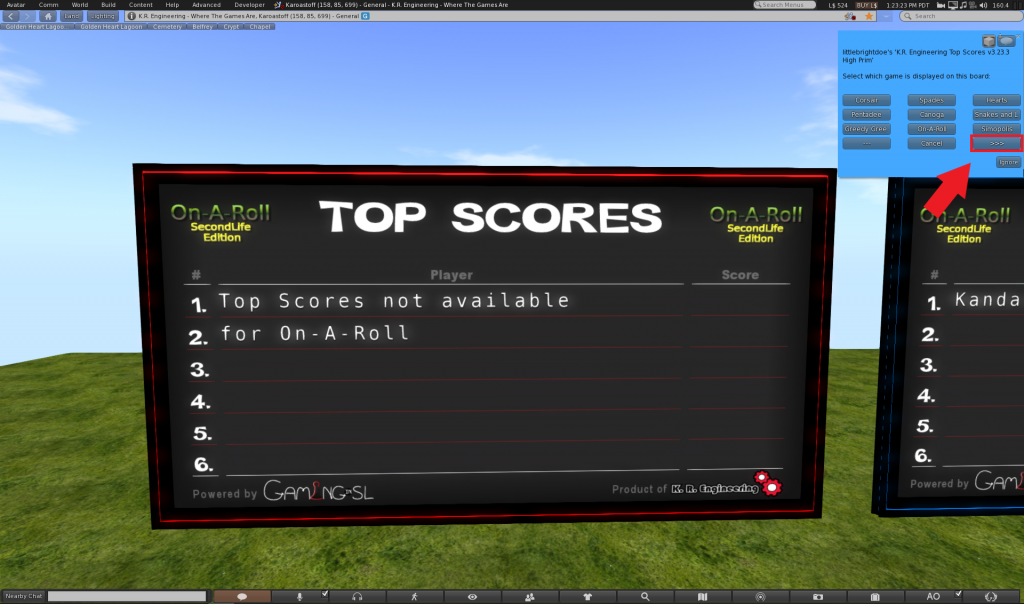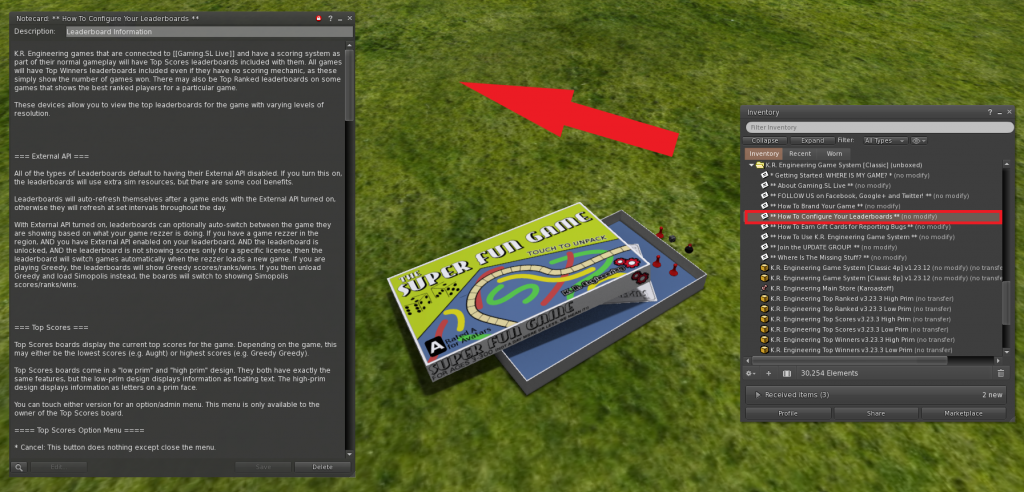To assist users who are looking to set up or troubleshoot their leaderboards, this page contains a basic walkthrough that demonstrates:
- How to find the leaderboard objects in your inventory
- How the high-prim and low-prim leaderboards differ
- What kinds of data the leaderboards display
- How to change the game your leaderboards will track
- How to make your leaderboards show the scores for a whole region or one parcel
- How to make your leaderboards show scores for only one specific game table
- How to make your leaderboards update automatically after a game is finished
- How to opt out of being tracked by leaderboards
- How to opt in to being tracked by leaderboards
- How to find additional help for customizing your leaderboard settings
If you are encountering issues with your leaderboard, please use the following walkthrough as a troubleshooting checklist to make sure you have everything set up correctly.
How to find your leaderboards

- K.R. Engineering Top Scores High Prim
- K.R. Engineering Top Winners High Prim
- K.R. Engineering Top Ranked High Prim
- K.R. Engineering Top Scores Low Prim
- K.R. Engineering Top Winners Low Prim
- K.R. Engineering Top Ranked Low Prim
You can search for any of these names to find the related item in your inventory. The current version number of all leaderboard objects is v3.23.3.
Important troubleshooting tip: OLDER-MODEL PRIM LEADERBOARDS WILL NOT WORK WITH OUR NEW MESH TABLES, AND VICE VERSA. If you migrate your games to the new mesh system, you will need to replace your old leaderboards using the updated versions included with your theme. If you purchase a newer mesh table and add it to a gaming space that still contains older prim tables and leaderboards, that new mesh table will not show up on the old leaderboards.
How the high-prim and low-prim leaderboards differ
“High-prim” leaderboards take the form of large scoreboards designed to be showcased on a wall. “Low-prim” leaderboards take the place of a trophy object with hovertext displayed above it. They both show exactly the same information and are equipped with exactly the same features. You can change the accent color for both types of leaderboard objects if you like.
Changing the leaderboard accent color
- Click the leaderboard.
- In the menu that appears, click the Accent button. This will open the color selection menu. (Note: The color selection menu has multiple pages. You may need to use the <<< and >>> buttons to scroll through the menu and see all the buttons.)
- Click the color you want to use.
Changing the leaderboard text color
-
- Click the leaderboard.
- In the menu that appears, click the Text button. This will open the color selection menu. (Note: The color selection menu has multiple pages. You may need to use the <<< and >>> buttons to scroll through the menu and see all the buttons.)
- Click the color you want to use.
What data the leaderboards display
It is important to understand what kind of information each leaderboard displays, as this can help prevent misunderstandings.
Top Scores
Top Scores boards display the current top scores for the game and the players who achieved them. Depending on the game, this may either be the lowest scores (e.g. Aught) or highest scores (e.g. Greedy Greedy).
Top Winners
Top Winners boards display the current top winners of the game. Unlike top scores, placement is not based on specific single high scores, but rather a cumulative number of wins. In other words, this board shows who has won the most number of games.
Top Ranked
Top Ranked boards display the current top ranked players for the game. Top Ranked players are consistently playing the game at the highest level of difficulty against opponents who are similarly skilled. It is important to note that the score quality markers (UP, DOWN, SAME) indicate how a player’s rank has changed relative to him- or herself. A player may still be ranked in first position overall with a DOWN score quality marker, etc.
How to change the game your leaderboards will track
When you first rez out your leaderboards, they may default to tracking On-A-Roll. To change the game a leaderboard tracks, follow these steps.
- Click the leaderboard. A menu will appear in the top right corner of the screen.
- Click the Change button. This will open the game selection menu. (Note: The game selection menu may have multiple pages depending on how many games you own. You may need to use the <<< and >>> buttons to scroll through the menu and see all the buttons.)
- Click on the game you want to track.
The leaderboards can only show information for one game at a time. If you have multiple game licenses in your collection, you will need to change the game the leaderboard tracks as needed, or rez out additional leaderboards.
How to make your leaderboards show the scores for a whole region or one parcel
You can set your leaderboards to show either:
- Every tracked game played in a region (for example, every Greedy Greedy game played on any table owned by anyone in the region), or
- Every tracked game played on a single parcel (for example, every Lifestyle game played on your parcel alone).
How to show scores for a whole region
- Click the leaderboard. A menu will appear in the top right corner of the screen.
- If the leaderboard is currently set to track games on only one parcel, you will see a button that says Regional. (Note: The menu has multiple pages. You may need to use the <<< and >>> buttons to scroll through the menu and see all the buttons.)
- To switch from parcel tracking to region tracking, click the Regional button. The button text will change to Parcel Only, in case you need to change the setting again.
- Repeat these steps for each leaderboard you want to change.
If a leaderboard is set to track scores across an entire region, it can be located anywhere within the region.
How to show scores for one parcel
- Click the leaderboard. A menu will appear in the top right corner of the screen.
- If the leaderboard is currently set to track games across the entire region, you will see a button that says Parcel Only. (Note: The menu has multiple pages. You may need to use the <<< and >>> buttons to scroll through the menu and see all the buttons.)
- To switch from region tracking to parcel tracking, click the Parcel Only button. The button text will change to Regional, in case you need to change the setting again.
- Repeat these steps for each leaderboard you want to change.
If you set your leaderboard to track games on a single parcel, the leaderboard must be located within that parcel to accurately display your scores.
How to make your leaderboards show scores for only one specific game table
If you prefer, you can set your leaderboards to show scores for only one specific instance of a game. For the sake of clarity, most SL residents would refer to this as “one specific game table.”
First, you will need to locate the Gaming.SL License ID for your game. This ID number is not the same as the item’s SL UUID or “key,” and they are not interchangeable. To find the Gaming.SL License ID, follow these steps.
- Click and hold on your table, and start the specific game you want to track.
- Click the Gaming.SL logo on the game surface. A menu will appear in the top right corner of the screen.
- Click the G.SL Info button in the pop-up menu. The game table will whisper information to you in local chat. That information will appear like this:
[11:34] Poker Game v2.0.6 whispers: Gaming.SL:
ID: Poker (16)
API: v2.0
Game: Standard v2.0.6
License: f78330de-6388-460b-e21b-5b850f0a2e7b
The last number is the License ID you need. Highlight this number and copy it. You will now need to enter it into each leaderboard you want to tie to this specific game.
- Click the leaderboard. A menu will appear in the top right corner of the screen.
- Click the One Game button. (Note: The game selection menu may have multiple pages depending on how many games you own. You may need to use the <<< and >>> buttons to scroll through the menu and see all the buttons.)
- The leaderboard will ask you for the Game License ID. Paste the License ID number into the chat field and press Enter to “say” it in open chat. (Note: You need to stand close to the leaderboard to see this request and provide the License ID.)
- Repeat these steps for each leaderboard you want to change.
Important troubleshooting tip: You still need to make sure your leaderboards are set to track the right type of game, even if you’ve entered a specific License ID. See the section above on changing the game your leaderboards will track for more information.
How to make your leaderboards update automatically after a game is finished
By default, the leaderboards update every 12 hours. This is to keep region script usage low. If you prefer, you can make them update in real time by following these steps.
Note: This process makes use of menus that contain multiple pages. You may need to use the <<< and >>> buttons to scroll through the menu and see all the buttons
- Click and hold on your table, and start the game you want to update in real time.
- Click and hold on the table again to bring up the rezzer menu.
- Click the Game -> button to open the game admin menu. In the game admin menu, click the ExtAPI On button.
- Now click on the leaderboard you want to update in real time. A menu will appear in the top right corner of the screen. In that menu, click the ExtAPI On button.
- Repeat these steps for every game and every leaderboard you want to update in real time.
How to opt out of being tracked by leaderboards
If you do not want your name to appear on any leaderboards across the grid, or on the Gaming.SL website, you can opt out of tracking by following these steps.
- Click the Gaming.SL logo on any active K.R. Engineering game table.
- Click the Opt Out button.
On newer game tables, this button is marked as Opt Out|In and spawns a warning dialog box asking you to confirm your choice. On older tables, your choice will be confirmed in local chat. You can check out our article on Gaming.SL Live to learn more about the features of G.SL.
IMPORTANT NOTE: Opting out also prevents you from earning achievements and participating in grid-wide jackpots.
How to opt in to being tracked by leaderboards
If you want to opt back in to having your name displayed on leaderboards and the Gaming.SL website, you can do so by repeating the same steps you used to opt out.
- Click the Gaming.SL logo on any active K.R. Engineering game table.
- Click the Opt Out button.
On newer game tables, this button is marked as Opt Out|In and spawns a warning dialog box asking you to confirm your choice. On older tables, your choice will be confirmed in local chat. You can check out our article on Gaming.SL Live to learn more about the features of G.SL.
How to find additional help for customizing your leaderboard settings
Every theme contains a notecard that has detailed information about the available leaderboard settings. You can find this notecard by searching for “How to Configure Your Leaderboards” in your inventory. The same text is also available on our website, where you can use your browser’s built-in Find function (ex. Ctrl + F in Chrome) to search for the information you need.
We also have several FAQ entries that refer to this page, but may contain additional information related to issues not covered here.
My leaderboards aren’t working at all. How can I fix this?
My leaderboards aren’t updating after I finish a game. How can I fix that?