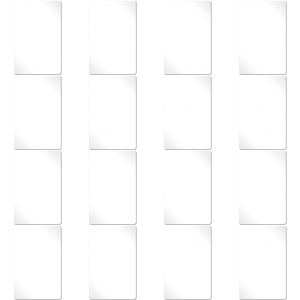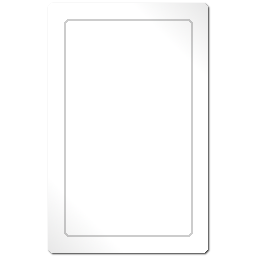K.R. Engineering card games that use a standard playing card deck (and some that use non-standard decks) will allow you to change the cards to be anything that you want if you’re willing to make your own textures for them. This article assumes that you are making a standard card deck, but it works the same for non-standard card decks as well, just with different suits/card colors.
To create your own unique and custom card themes, first you must create and upload the textures for them. This will require that you have some knowledge of Photoshop, GIMP, or other graphics program outside of Second Life.
The card textures for each suit should be a 4×4 grid, where the top row is (from left to right) Ace, Two, Three, Four. The second row is Five, Six, Seven, Eight. The third row is Nine, Ten, Jack, Queen. The fourth row is King, Joker, (unused), (unused). See table below.
| A | 2 | 3 | 4 |
| 5 | 6 | 7 | 8 |
| 9 | 10 | J | Q |
| K | * |
The * represents the Joker. Not all games will use a Joker card, but it is a good idea to include it in your deck in case you want to use it on a game in the future that needs it.
To proceed, you you should have one:
- A 4×4 texture of Hearts suit cards.
- A 4×4 texture of Spades suit cards.
- A 4×4 texture of Diamonds suit cards.
- A 4×4 texture of Clubs suit cards.
- A 1×1 texture of the back of the cards.
Once you have all of these textures created and uploaded into Second Life, you can load them into your game by accessing the Cards menu. The Cards menu is accessed by pressing the Cards button in your game’s Administration menu. See the article for your particular game for more information if you are not familiar with this menu.
In the Cards menu, you will click Custom to load your custom textures. You will be prompted to enter the UUIDs of your textures in your chat window. You must be near the game for this to work, as chat only works at a limited distance.
To get the UUIDs of textures you have uploaded, simply find them in your Second Life inventory window, right-click on the texture, and choose “Copy Asset UUID.” This will copy the texture’s 36-character unique UUID to your computer’s clipboard, allowing you to then paste it into the chat box or other text editor.
The game will require that you enter the card textures in a specific order, separated by colons (:) and for games that use a standard card deck this will be a consistent order across games. Games that do not use a standard card deck may have different requirements, and you should pay attention to what the game asks for in your chat window when you click the Custom button.
For standard card deck games, the required order is
card_back_UUID:spades_suit_UUID:hearts_suit_UUID:clubs_suit_UUID:diamonds_suit_UUID
An example of how this might look (using the Default card deck textures) is
a6572e16-9fca-d03b-1c80-df56b9ade5cb:7d2ebf80-6e7d-1b39-7371-8eaa5a05eb60:f7b272a2-114b-ef15-5a44-43d65a974534:3f6072bc-b729-0b0c-3c72-42688cc12d6d:30fd0c59-dd9d-6156-933e-8fd1f365cf2c
Once you enter your texture UUIDs, the game will begin using your card deck immediately. If you shut down your game and load it again later, it will remember this custom card deck and continue using it.
If you wish to only customize the card back on your game, you can also do this. Just chat only card back UUID when you press custom, and it will replace the card back on whatever deck you are currently using, while keeping all the suit cards the same.